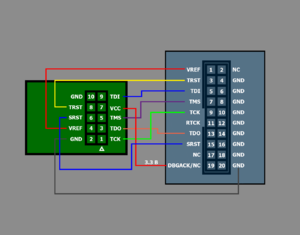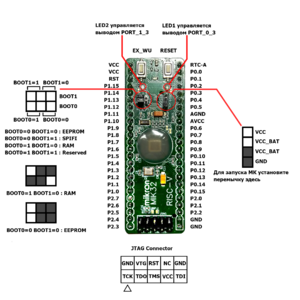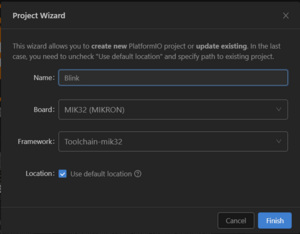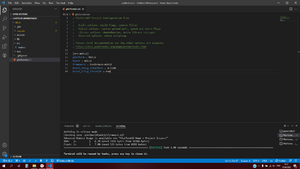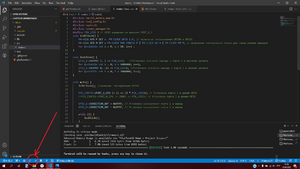DIP-MIK32-BB-V2: различия между версиями
Sh-sergey (обсуждение | вклад) Нет описания правки Метка: визуальный редактор отключён |
Андрей (обсуждение | вклад) |
||
| Строка 22: | Строка 22: | ||
=== Подключение программатора к DIP-MIK32-BB === | === Подключение программатора к DIP-MIK32-BB === | ||
[[Файл:Соединение.png|мини|Рисунок 1 - Соединение программатора MIK32 и DIP-MIK32-BB]] | [[Файл:Рисунок 1 - Соединение программатора MIK32 и DIP-MIK32-BB.png|мини|Рисунок 1 - Соединение программатора MIK32 и DIP-MIK32-BB]] | ||
[[Файл:DIP-MIK32-BB-V2.png|мини|Рисунок 2 - распиновка]] | [[Файл:DIP-MIK32-BB-V2.png|мини|Рисунок 2 - распиновка]] | ||
Соединение программатора с DIP-MIK32-BB изображено на рисунке 1. | Соединение программатора с DIP-MIK32-BB изображено на рисунке 1. | ||
Версия от 19:23, 6 февраля 2023
Схемы
Чертеж платы: https://disk.yandex.ru/i/rLK8eImeqc1usw
Принципиальная схема: https://disk.yandex.ru/i/4t0-TZ3vJoHimw
Инструкция по подключению и программированию платы DIP-MIK32-BB
Для программирования платы требуется:
- плата DIP-MIK32-BB;
- Программатор MIK32;
- Установленный плагин platformio в visual studio code.
Подготовка программатора
Установка драйвера для программатора описана в статье Работа с отладчиками на основе FT2232H.
Platformio
Установка Visual Studio Code и Platformio описаны в статье Быстрый старт в Visual Studio Code.
Затем нужно подготовить Platformio к программированию под MIK32. Это описано в статье Установка библиотек для разработки под MIK32.
Подключение программатора к DIP-MIK32-BB
Соединение программатора с DIP-MIK32-BB изображено на рисунке 1.
После этого нужно выбрать режим загрузки. Для это нужно установить перемычку как показано на рисунке 2. Для загрузки программы в RAM нужно установить BOOT0 = 1 и BOOT1 = 0 с помощью перемычек. Плата DIP-MIK32-BB питается от напряжения 3,3 В.
В Platformio создаем новый проект. Во вкладке BOARD выбираем "MIK32 (MIKRON)" как на рисунке 3 и нажимаем "Finish".
Затем в окне EXPLORER выбираем platformio.ini и записываем "board_debug.interface = m-link" и "board_debug.ldscript = ram" как на рисунке 4 . Более подробно с параметрами можно ознакомиться в статье Параметры platformio.ini. Для записи в EEPROM требуется выставить частоту JTAG в 50 кГц командой "board_debug.adapter_speed=50".
После этого создаем в папке src окна EXPLORER файл main.c и пишем в него свой код. Пример кода для мигания светодиодом LED2 приведен ниже.
#include <mcu32_memory_map.h>
#include <pad_config.h>
#include <gpio.h>
#include <power_manager.h>
#define PIN_LED2 3 // LED2 управляется выводом PORT_1_3
void initClock() {
PM->CLK_APB_P_SET = PM_CLOCK_GPIO_1_M; // включение тактирования GPIO0 и GPIO1
PM->CLK_APB_M_SET = PM_CLOCK_PAD_CONFIG_M | PM_CLOCK_WU_M | PM_CLOCK_PM_M; // включение тактирования блока для смены режима выводов
for (volatile int i = 0; i < 10; i++) ;
}
void ledBlink() {
GPIO_1->OUTPUT |= 1 << PIN_LED2; //Установка значения вывода 3 порта 1 в высокий уровень
for (volatile int i = 0; i < 1000000; i++);
GPIO_1->OUTPUT &= ~(1 << PIN_LED2); //Установка значения вывода 3 порта 1 в низкий уровень
for (volatile int i = 0; i < 1000000; i++);
}
void main() {
initClock(); //включние тактирования GPIO1
PAD_CONFIG->PORT_1_CFG |= (1 << (2 * PIN_LED2)); // Установка порта 1 в режим GPIO
//PAD_CONFIG->PORT_0_CFG |= (0b01 << PIN_LED2); // Установка порта 1 в режим GPIO
GPIO_1->DIRECTION_OUT = 0xFFFF; // Установка направления порта 1 в выход
GPIO_0->DIRECTION_OUT = 0xFFFF; // Установка направления порта 1 в выход
while (1) {
ledBlink();
}
}
После того как код написан нажимаем в левом нижнем углу иконку галочки для компиляции проекта, а затем стрелочку для прошивки как на рисунке 5.