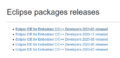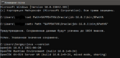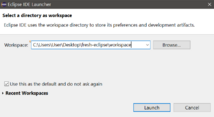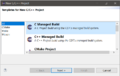Установка и настройка Eclipse IDE для MIK32: различия между версиями
Sh-sergey (обсуждение | вклад) Нет описания правки |
Sh-sergey (обсуждение | вклад) Нет описания правки |
||
| Строка 7: | Строка 7: | ||
1. Загрузите архив с Eclipse Embedded CDT с сайта https://eclipse-embed-cdt.github.io/packages/releases/ | 1. Загрузите архив с Eclipse Embedded CDT с сайта https://eclipse-embed-cdt.github.io/packages/releases/ | ||
Перейдите по ссылке с последней версией, на следующей странице выберите вашу операционную систему (Windows x86_64 <code>zip</code>), далее нажмете кнопку '''Download''' и сохраните архив. | |||
На данный момент последняя версия Eclipse CDT доступна по ссылке: https://www.eclipse.org/downloads/download.php?file=/technology/epp/downloads/release/2021-03/R/eclipse- | На данный момент последняя версия Eclipse CDT доступна по ссылке: https://www.eclipse.org/downloads/download.php?file=/technology/epp/downloads/release/2021-03/R/eclipse-embedcpp-2021-03-R-win32-x86_64.zip | ||
<gallery> | <gallery> | ||
Файл:True Eclipse download ( =ω=).png | Файл:True Eclipse download ( =ω=).png | ||
Файл:Eclipse | Файл:True Eclipse choose OS.png | ||
Файл:Eclipse download button.png | Файл:Eclipse download button.png | ||
</gallery>2. Распакуйте архив в удобную папку. | </gallery>2. Распакуйте архив в удобную папку. | ||
3. Скачайте набор инструментов для компиляции ([https://disk.yandex.ru/d/6d5zuTOIWWdkuw disk.yandex.ru]) и распакуйте папку toolchain из архива в папку Eclipse. | 3. Для запуска Eclipse требуется JDK, инструкция по установке находится по ссылке https://eclipse-embed-cdt.github.io/plugins/prerequisites/#install-java | ||
Для Windows выполните следующие действия:<blockquote>1. Перейдите на страницу с последней версией [https://openjdk.java.net/ Oracle OpenJDK], перейдите по ссылке '''Download''', которая на данный момент ведет на https://jdk.java.net/16/; | |||
2. В разделе '''Builds''' скачайте '''Windows/x64''' <code>.zip</code> файл; | |||
3. Перейдите в папку AppData: введите в проводнике в строку пути %APPDATA% и нажмите Enter | |||
4. Создайте папку Oracle | |||
5. Распакуйте содержимое архива в папку Oracle. В папке Oracle должна находится папка с названием вида jdk-16.0.1, где '''16.0.1''' - версия jdk, '''она может быть другой!''' | |||
6. Откройте командную строку: нажмите сочетание клавиш <code>Ctrl</code>+<code>X</code>, в контекстном меню выберите пункт '''Командная строка''' | |||
7. Введите команды : | |||
<code>set Path=%APPDATA%\Oracle\jdk-15\bin;%Path%</code> | |||
<code>setx Path "%APPDATA%\Oracle\jdk-15\bin;%Path%"</code> | |||
8. Проверьте версию java командой | |||
<code>java --version</code><gallery> | |||
Файл:Goto Appdata.png | |||
Файл:Eclipse Java install.png | |||
</gallery></blockquote>3. Скачайте набор инструментов для компиляции ([https://disk.yandex.ru/d/6d5zuTOIWWdkuw disk.yandex.ru]) и распакуйте папку toolchain из архива в папку Eclipse. | |||
[[Файл:Eclipse Launch.png|мини|214x214px|Диалоговое окно при запуске Eclipse]]4. Запустите eclipse.exe из папки Eclipse. IDE попросит указать папку для workspace. В данной папке будут храниться ваши проекты. Укажите любую удобную папку, например, создайте папку '''workspace''' в папке '''Eclipse''' и укажите её в качестве папки '''workspace'''. Отметьте чекбокс '''Use this as the default and do not ask again''' и нажмите кнопку '''Launch''' | [[Файл:Eclipse Launch.png|мини|214x214px|Диалоговое окно при запуске Eclipse]]4. Запустите eclipse.exe из папки Eclipse. IDE попросит указать папку для workspace. В данной папке будут храниться ваши проекты. Укажите любую удобную папку, например, создайте папку '''workspace''' в папке '''Eclipse''' и укажите её в качестве папки '''workspace'''. Отметьте чекбокс '''Use this as the default and do not ask again''' и нажмите кнопку '''Launch''' | ||
Версия от 14:30, 15 мая 2021
В рамках данной статьи мы настроим среду разработки, установим драйверы для программатора, соберем и запустим тестовую прошивку.
Настройка среды разработки
1. Загрузите архив с Eclipse Embedded CDT с сайта https://eclipse-embed-cdt.github.io/packages/releases/
Перейдите по ссылке с последней версией, на следующей странице выберите вашу операционную систему (Windows x86_64 zip), далее нажмете кнопку Download и сохраните архив.
На данный момент последняя версия Eclipse CDT доступна по ссылке: https://www.eclipse.org/downloads/download.php?file=/technology/epp/downloads/release/2021-03/R/eclipse-embedcpp-2021-03-R-win32-x86_64.zip
2. Распакуйте архив в удобную папку.
3. Для запуска Eclipse требуется JDK, инструкция по установке находится по ссылке https://eclipse-embed-cdt.github.io/plugins/prerequisites/#install-java
Для Windows выполните следующие действия:
1. Перейдите на страницу с последней версией Oracle OpenJDK, перейдите по ссылке Download, которая на данный момент ведет на https://jdk.java.net/16/;
2. В разделе Builds скачайте Windows/x64
.zipфайл;3. Перейдите в папку AppData: введите в проводнике в строку пути %APPDATA% и нажмите Enter
4. Создайте папку Oracle
5. Распакуйте содержимое архива в папку Oracle. В папке Oracle должна находится папка с названием вида jdk-16.0.1, где 16.0.1 - версия jdk, она может быть другой!
6. Откройте командную строку: нажмите сочетание клавиш
Ctrl+X, в контекстном меню выберите пункт Командная строка7. Введите команды :
set Path=%APPDATA%\Oracle\jdk-15\bin;%Path%
setx Path "%APPDATA%\Oracle\jdk-15\bin;%Path%"8. Проверьте версию java командой
java --version
3. Скачайте набор инструментов для компиляции (disk.yandex.ru) и распакуйте папку toolchain из архива в папку Eclipse.
4. Запустите eclipse.exe из папки Eclipse. IDE попросит указать папку для workspace. В данной папке будут храниться ваши проекты. Укажите любую удобную папку, например, создайте папку workspace в папке Eclipse и укажите её в качестве папки workspace. Отметьте чекбокс Use this as the default and do not ask again и нажмите кнопку Launch
Создание проекта
В открывшемся окне нажмите Create New C/C++ Project или в строке меню File->New->C/C++ Project.
В открывшемся окне выбирете шаблон Makefile Project и нажмите Next
В открывшемся окне в строке Project Name введите название проекта, ниже снимите чекбокс Generate Source and Makefile.
Нажмите кнопку Finish.