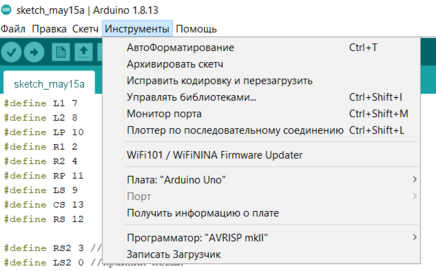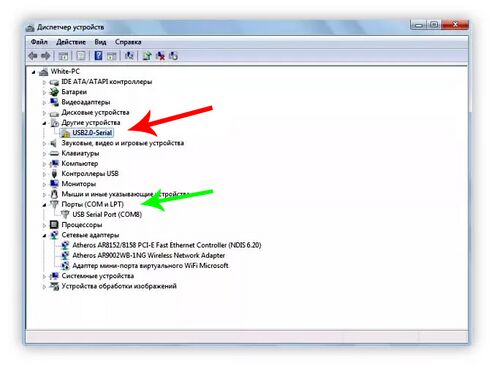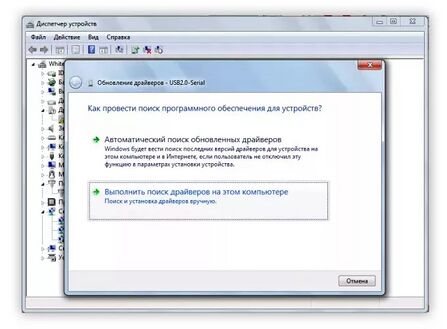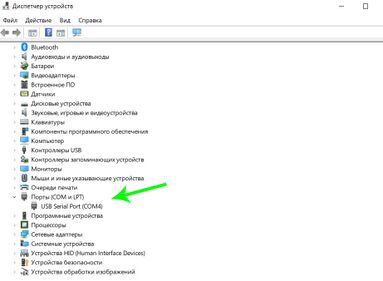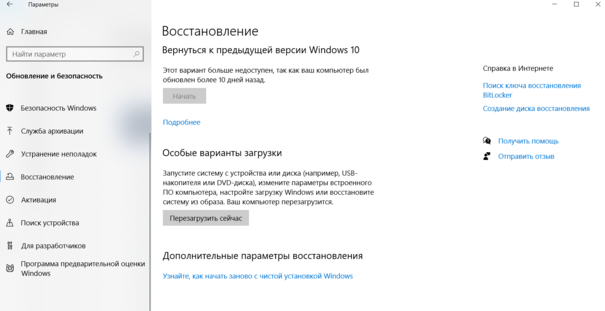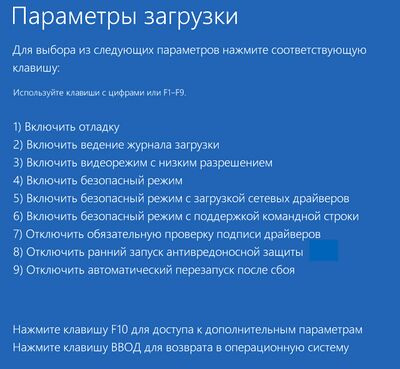Устанавливаем драйвер Ардуино - Подключаем порт: различия между версиями
Нет описания правки |
Нет описания правки |
||
| (не показаны 2 промежуточные версии этого же участника) | |||
| Строка 1: | Строка 1: | ||
Часто при подключении Ардуино появляется проблема, когда не удается установить драйверы какой-либо платы автоматически. Ваша палата Arduino может просто не увидеть порт: | Часто при подключении Ардуино появляется проблема, когда не удается установить драйверы какой-либо платы автоматически. Ваша палата Arduino может просто не увидеть порт: | ||
[[Файл:Arduino.png|ссылка=http://wiki.me-robotics.ru/%D0%A4%D0%B0%D0%B9%D0%BB:Arduino.png|альт=|центр|436x436пкс]] | |||
[[Файл:Arduino.png|ссылка=http://wiki.me-robotics.ru/%D0%A4%D0%B0%D0%B9%D0%BB:Arduino.png|альт=|436x436пкс]] | |||
Итак, мы подключили нашу плату, а вкладка "порт" не активна. Ну что ж, самое время проверить, что у нас происходит в диспетчере устройств. | Итак, мы подключили нашу плату, а вкладка "порт" не активна. Ну что ж, самое время проверить, что у нас происходит в диспетчере устройств. | ||
[[Файл: | [[Файл:Диспетчер_устройств.jpg|ссылка=http://wiki.me-robotics.ru/%D0%A4%D0%B0%D0%B9%D0%BB:%D0%94%D0%B8%D1%81%D0%BF%D0%B5%D1%82%D1%87%D0%B5%D1%80%20%D1%83%D1%81%D1%82%D1%80%D0%BE%D0%B9%D1%81%D1%82%D0%B2.jpg|альт=|центр|497x497пкс]] | ||
Напротив USB SERIAL в диспетчере устройств можем увидеть ошибку. Хорошо! Давайте попробуем обновить драйвера, для этого нажимаем правой кнопкой на "USB 2.0 SERIAL" и в появившемся меню "обновить драйверы", откроется еще одно меню в нем еще раз кликаем "обновить драйвер". | Напротив USB SERIAL в диспетчере устройств можем увидеть ошибку. Хорошо! Давайте попробуем обновить драйвера, для этого нажимаем правой кнопкой на "USB 2.0 SERIAL" и в появившемся меню "обновить драйверы", откроется еще одно меню в нем еще раз кликаем "обновить драйвер". | ||
Далее выбираем "Выполнить поиск драйверов на этом компьютере": | Далее выбираем "Выполнить поиск драйверов на этом компьютере": | ||
[[Файл: | [[Файл:Выполнить_поиск_драйверов_на_этом_компьютере.jpg|ссылка=http://wiki.me-robotics.ru/%D0%A4%D0%B0%D0%B9%D0%BB:%D0%92%D1%8B%D0%BF%D0%BE%D0%BB%D0%BD%D0%B8%D1%82%D1%8C%20%D0%BF%D0%BE%D0%B8%D1%81%D0%BA%20%D0%B4%D1%80%D0%B0%D0%B9%D0%B2%D0%B5%D1%80%D0%BE%D0%B2%20%D0%BD%D0%B0%20%D1%8D%D1%82%D0%BE%D0%BC%20%D0%BA%D0%BE%D0%BC%D0%BF%D1%8C%D1%8E%D1%82%D0%B5%D1%80%D0%B5.jpg|альт=|центр|447x447пкс]] | ||
Ищем путь до папки с Arduino - это упростит работу нашему ПК. Скорее всего появится предупреждение «Не удалось проверить издателя этих драйверов». Жмем дальше на "Все равно установить этот драйвер". На этом процедура установки должна завершиться. Должно появиться стандартное сообщение Windows "Обновление программного обеспечения для данного устройства завершено успешно". Однако, может быть не все так радужно. | Ищем путь до папки с Arduino - это упростит работу нашему ПК. Скорее всего появится предупреждение «Не удалось проверить издателя этих драйверов». Жмем дальше на "Все равно установить этот драйвер". На этом процедура установки должна завершиться. Должно появиться стандартное сообщение Windows "Обновление программного обеспечения для данного устройства завершено успешно". Однако, может быть не все так радужно. | ||
| Строка 24: | Строка 14: | ||
# Успешный вариант! | # Успешный вариант! | ||
[[Файл:Диспетчер_устройств_Успех.jpg|ссылка=http://wiki.me-robotics.ru/%D0%A4%D0%B0%D0%B9%D0%BB:%D0%94%D0%B8%D1%81%D0%BF%D0%B5%D1%82%D1%87%D0%B5%D1%80%20%D1%83%D1%81%D1%82%D1%80%D0%BE%D0%B9%D1%81%D1%82%D0%B2%20%D0%A3%D1%81%D0%BF%D0%B5%D1%85.jpg|альт=|центр|383x383пкс]] | |||
Видим, наш порт "USB SERIAL" переместился во вкладку "порты". Теперь можно смело бежать в Arduino и проверять порты! | Видим, наш порт "USB SERIAL" переместился во вкладку "порты". Теперь можно смело бежать в Arduino и проверять порты! | ||
2. Неуспешный вариант( | 2. Неуспешный вариант( | ||
Текущая версия от 16:05, 27 мая 2021
Часто при подключении Ардуино появляется проблема, когда не удается установить драйверы какой-либо платы автоматически. Ваша палата Arduino может просто не увидеть порт:
Итак, мы подключили нашу плату, а вкладка "порт" не активна. Ну что ж, самое время проверить, что у нас происходит в диспетчере устройств.
Напротив USB SERIAL в диспетчере устройств можем увидеть ошибку. Хорошо! Давайте попробуем обновить драйвера, для этого нажимаем правой кнопкой на "USB 2.0 SERIAL" и в появившемся меню "обновить драйверы", откроется еще одно меню в нем еще раз кликаем "обновить драйвер".
Далее выбираем "Выполнить поиск драйверов на этом компьютере":
Ищем путь до папки с Arduino - это упростит работу нашему ПК. Скорее всего появится предупреждение «Не удалось проверить издателя этих драйверов». Жмем дальше на "Все равно установить этот драйвер". На этом процедура установки должна завершиться. Должно появиться стандартное сообщение Windows "Обновление программного обеспечения для данного устройства завершено успешно". Однако, может быть не все так радужно.
Давайте посмотрим, что у нас сейчас происходит в диспетчере устройств. У нас может быть ровно 2 варианта:
- Успешный вариант!
Видим, наш порт "USB SERIAL" переместился во вкладку "порты". Теперь можно смело бежать в Arduino и проверять порты!
2. Неуспешный вариант(
В этом случае мы должны отключить проверку подписи драйвера с помощью параметров загрузки. Для этого зайдем в «Параметры» — «Обновление и безопасность» — «Восстановление». Затем, в разделе «Особые варианты загрузки» нажмем «Перезагрузить сейчас».
После перезагрузки, пройдем по следующему пути: «Поиск и устранение неисправностей» (или «Диагностика») — «Дополнительные параметры» — «Параметры загрузки» и нажмите кнопку «Перезагрузить».
После перезагрузки появится меню выборов параметров, которые будут использоваться в этот раз в Windows 10. Отключаем проверку цифровой подписи драйверов, выбираем соответствующий пункт, нажав клавишу 7 или F7 (или Fn+F7 на некоторых ноутбуках).
Готово, после перезагрузки Windows 10 запустится с отключенной проверкой подписи драйверов. Теперь нам нужно вернуться в начало и повторить все действия по обновлению драйвера в диспетчере устройств.
После всех этих действий с вероятностью 99% Arduino увидит ваш порт. Если все действия оказались безуспешными, есть только один вариант - Google