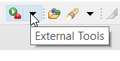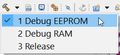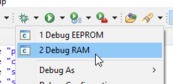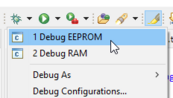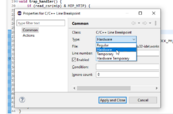Быстрый старт в Eclipse IDE: различия между версиями
Sh-sergey (обсуждение | вклад) Нет описания правки |
Sh-sergey (обсуждение | вклад) Нет описания правки |
||
| (не показано 10 промежуточных версий этого же участника) | |||
| Строка 1: | Строка 1: | ||
== Установка и запуск программы == | == Установка и запуск программы == | ||
Необходимо скачать архив с программой по ссылке https:// | Необходимо скачать архив с программой по ссылке https://files.mik32.ru/eclipse/mcu32-ide-v0-2-2.zip и распаковать. | ||
Запускать файлом '''eclipse.exe''' из папки программы. | Запускать файлом '''eclipse.exe''' из папки программы. | ||
Можно работать с созданным проектом. В нем хранятся настройки сборки для контроллера и настройки debug и tools, необходимые для прошивки. | |||
Поддерживается сборка и загрузка программ для RAM и EEPROM, сборка переключается конфигурациями сборки (кнопка молоточка), загрузка производится через tools, elf - RAM. | |||
При запуске отладки для RAM автоматически загружается и программа. При запуске отладки в EEPROM программа не загружается в контроллер, это нужно сделать через tool - Load EEPROM. | |||
==Сборка программы для запуска из ОЗУ и загрузка в ОЗУ контроллера== | |||
Для сборки программы для запуска из ОЗУ необходимо переключить конфигурацию сборки на Debug RAM - для этого необходимо нажать на треугольник рядом с иконкой молотка на панели инструментов, выбрать 2 Debug RAM. Сборка уже должна запуститься, при дальшейшей разработке будет достаточно нажать на кнопку с иконкой молотка или сочетание клавиш <code>Ctrl</code>+<code>B</code>. | |||
Затем необходимо нажать на треугольник рядом с кнопкой External Tools и выбрать 2 Load elf Image для загрузки программы в МК. | |||
В случае успешной записи в консоли будет видна строка X bytes written at address 0x02000000. | |||
В случае появления ошибок вида:<blockquote>Error: Target not examined yet | |||
Error: riscv.cpu: Unsupported DTM version: 15</blockquote>проверьте питание МК и соединение с отладчиком, выполните сброс, проверьте наличие колебаний на часовом кварце. | |||
В случае появления ошибок вида:<blockquote>Error: no device found | |||
Error: unable to open ftdi device with vid 0403, pid 6010, description '*', serial '*' at bus location '*'</blockquote> | |||
проверьте подключение программатора к компьютеру, проверьте установку драйверов для программатора.<gallery> | |||
Файл:Debug RAM build mode - Eclipse IDE.png | |||
Файл:External Tools - Eclipse IDE.png | |||
Файл:Load program in RAM - Eclipse IDE.png | |||
Файл:Mcu32 load succesful console log.png | |||
</gallery> | |||
==Запись программы в EEPROM== | |||
Для сборки программы для запуска из EEPROM необходимо переключить конфигурацию сборки на Debug EEPROM - для этого необходимо нажать на треугольник рядом с иконкой молотка на панели инструментов, выбрать 1 Debug EEPROM. Сборка уже должна запуститься, при дальшейшей разработке будет достаточно нажать на кнопку с иконкой молотка или сочетание клавиш <code>Ctrl</code>+<code>B</code>. | |||
Затем необходимо нажать на треугольник рядом с кнопкой External Tools и выбрать 1 Load EEPROM hex для загрузки программы в EEPROM. | |||
В случае успешной записи в консоли будет видна строка | |||
EEPROM check through APB done!<gallery> | |||
Файл:EEPROM config - Eclipse IDE.png | |||
Файл:Load script EEPROM - Eclipse IDE.png | |||
Файл:EEPROM load console output - Eclipse IDE.png | |||
</gallery> | |||
== Отладка из ОЗУ == | |||
[[Файл:Eclipse IDE Запуск отладки из ОЗУ.png|мини|173x173пкс|Eclipse IDE Запуск отладки из ОЗУ]] | |||
Перед запуском отладки из ОЗУ необходимо переключить источник загрузки платы в режим загрузки из ОЗУ. | |||
Для запуска отладки из ОЗУ достаточно перейти в выпадающий список отладочных конфигураций и выбрать Debug RAM. Среда разработки предложит переключиться на отладочное представление, а программа загрузится в оперативную память и остановится в начале функции main. | |||
== Отладка из EEPROM == | |||
[[Файл:Eclipse IDE Запуск отладки из EEPROM.png|мини|173x173пкс|Eclipse IDE Запуск отладки из EEPROM]] | |||
Перед запуском отладки из EEPROM необходимо переключить источник загрузки платы в режим загрузки из EEPROM, собрать программу конфигурацией сборки Debug EEPROM и прошить программу по методу из пункта Запись программы в EEPROM. | |||
Для запуска отладки из EEPROM достаточно перейти в выпадающий список отладочных конфигураций и выбрать Debug EEPROM. Среда разработки предложит переключиться на отладочное представление, а программа загрузится в оперативную память и остановится в начале функции main. | |||
[[Файл:Eclipse IDE Изменение типа точки останова.png|мини|173x173пкс|Eclipse IDE Изменение типа точки останова]] | |||
При отладке из EEPROM необходимо использовать аппаратные точки останова. Всего в контроллере отладки ядра SCR-1 доступно 2 аппаратных точки останова. Из них в среде Eclipse IDE одна была установлена в начале функции main, а вторая доступна пользователю. При двойном нажатии на область слева от номера строки устанавливается программная (Regular) точка останова, нужно изменить её тип на аппаратную (Hardware) в настройках точки останова, к которым можно перейти из списка точек останова или двойным нажатием на точку останова слева от номера строки с зажатой клавишей Ctrl. | |||
==Импорт проекта== | |||
1. В строке меню нажать File->Import... | 1. В строке меню нажать File->Import... | ||
| Строка 22: | Строка 75: | ||
Чтобы создать новый файл с исходным кодом нажмите правой кнопкой мыши на папку src проекта в области Project Explorer и выбирете New->Source File. В открывшемся окне в поле Source file введите main.c и нажмите Finish. Аналогично командой New->Header file создается заголовочный файл. | Чтобы создать новый файл с исходным кодом нажмите правой кнопкой мыши на папку src проекта в области Project Explorer и выбирете New->Source File. В открывшемся окне в поле Source file введите main.c и нажмите Finish. Аналогично командой New->Header file создается заголовочный файл. | ||
Текущая версия от 14:19, 19 апреля 2023
Установка и запуск программы
Необходимо скачать архив с программой по ссылке https://files.mik32.ru/eclipse/mcu32-ide-v0-2-2.zip и распаковать.
Запускать файлом eclipse.exe из папки программы.
Можно работать с созданным проектом. В нем хранятся настройки сборки для контроллера и настройки debug и tools, необходимые для прошивки.
Поддерживается сборка и загрузка программ для RAM и EEPROM, сборка переключается конфигурациями сборки (кнопка молоточка), загрузка производится через tools, elf - RAM.
При запуске отладки для RAM автоматически загружается и программа. При запуске отладки в EEPROM программа не загружается в контроллер, это нужно сделать через tool - Load EEPROM.
Сборка программы для запуска из ОЗУ и загрузка в ОЗУ контроллера
Для сборки программы для запуска из ОЗУ необходимо переключить конфигурацию сборки на Debug RAM - для этого необходимо нажать на треугольник рядом с иконкой молотка на панели инструментов, выбрать 2 Debug RAM. Сборка уже должна запуститься, при дальшейшей разработке будет достаточно нажать на кнопку с иконкой молотка или сочетание клавиш Ctrl+B.
Затем необходимо нажать на треугольник рядом с кнопкой External Tools и выбрать 2 Load elf Image для загрузки программы в МК.
В случае успешной записи в консоли будет видна строка X bytes written at address 0x02000000.
В случае появления ошибок вида:
Error: Target not examined yet Error: riscv.cpu: Unsupported DTM version: 15
проверьте питание МК и соединение с отладчиком, выполните сброс, проверьте наличие колебаний на часовом кварце. В случае появления ошибок вида:
Error: no device found Error: unable to open ftdi device with vid 0403, pid 6010, description '*', serial '*' at bus location '*'
проверьте подключение программатора к компьютеру, проверьте установку драйверов для программатора.
Запись программы в EEPROM
Для сборки программы для запуска из EEPROM необходимо переключить конфигурацию сборки на Debug EEPROM - для этого необходимо нажать на треугольник рядом с иконкой молотка на панели инструментов, выбрать 1 Debug EEPROM. Сборка уже должна запуститься, при дальшейшей разработке будет достаточно нажать на кнопку с иконкой молотка или сочетание клавиш Ctrl+B.
Затем необходимо нажать на треугольник рядом с кнопкой External Tools и выбрать 1 Load EEPROM hex для загрузки программы в EEPROM.
В случае успешной записи в консоли будет видна строка
EEPROM check through APB done!
Отладка из ОЗУ
Перед запуском отладки из ОЗУ необходимо переключить источник загрузки платы в режим загрузки из ОЗУ.
Для запуска отладки из ОЗУ достаточно перейти в выпадающий список отладочных конфигураций и выбрать Debug RAM. Среда разработки предложит переключиться на отладочное представление, а программа загрузится в оперативную память и остановится в начале функции main.
Отладка из EEPROM
Перед запуском отладки из EEPROM необходимо переключить источник загрузки платы в режим загрузки из EEPROM, собрать программу конфигурацией сборки Debug EEPROM и прошить программу по методу из пункта Запись программы в EEPROM.
Для запуска отладки из EEPROM достаточно перейти в выпадающий список отладочных конфигураций и выбрать Debug EEPROM. Среда разработки предложит переключиться на отладочное представление, а программа загрузится в оперативную память и остановится в начале функции main.
При отладке из EEPROM необходимо использовать аппаратные точки останова. Всего в контроллере отладки ядра SCR-1 доступно 2 аппаратных точки останова. Из них в среде Eclipse IDE одна была установлена в начале функции main, а вторая доступна пользователю. При двойном нажатии на область слева от номера строки устанавливается программная (Regular) точка останова, нужно изменить её тип на аппаратную (Hardware) в настройках точки останова, к которым можно перейти из списка точек останова или двойным нажатием на точку останова слева от номера строки с зажатой клавишей Ctrl.
Импорт проекта
1. В строке меню нажать File->Import...
2. В открывшемся окне раскрыть группу General и выбрать Existing Projects into Workspace, нажать Next
3. Нажать кнопку Browse..., выбрать папку проекта, убедиться что в области Projects проект отмечен галочкой, нажать Finish.
Создание новых файлов
В проекте уже создан файл main.c, он находится в папке src. Для начала работы раскройте в Project Explorer папку с названием вашего проекта, затем раскройте папку src и дважды щелкните по файлу main.c.
Чтобы создать новый файл с исходным кодом нажмите правой кнопкой мыши на папку src проекта в области Project Explorer и выбирете New->Source File. В открывшемся окне в поле Source file введите main.c и нажмите Finish. Аналогично командой New->Header file создается заголовочный файл.