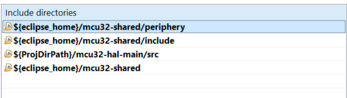Настройка Eclipse IDE
На данной странице будут собраны короткие заметки о настройке Eclipse IDE, в основном для упрощения дальнейшей поддержки пользователей данной среды. Различные советы по настройке и т.д.
Изменение размера шрифта редактора
Открыть настройки Eclipse Window->Preferences, в дереве слева General->Appearance->Colors and Fonts, в дереве по центру Basic->Text Font, нажать Edit, изменить размер шрифта, нажать ОК, затем Apply and Close
Настройка пути папки workspace относительно директорий
Настройка выполняется в файле org.eclipse.ui.ide.prefs по пути {Путь до Eclipse}\configuration\.settings\org.eclipse.ui.ide.prefs в параметре RECENT_WORKSPACES.
Для пути относительно директории Eclipse: ${eclipse_home}/../workspace - если workspace расположена в директории Eclipse. Строка будет иметь вид: RECENT_WORKSPACES=${eclipse_home}/../workspace
Для других директорий не проверял, следует пробовать заменить eclipse_home на переменные, принятые в Eclipse
Настройка путей до библиотек и заголовочников
На примере папки shared, находящейся в директории Eclipse.
1) Перейдите в настройки проекта (выбрать любой файл проекта, выбрать в строке меню Project->Properties), выберите в дереве слева C/C++ Build, добавьте в поле Build command переменную SHARED_DIR_PATH=${eclipse_home}mcu32-shared. Поле должно принять вид make SHARED_DIR_PATH=${eclipse_home}mcu32-shared. Нажать Apply and Close.
2) Закомментировать строку SHARED_DIR_PATH = $(BASE_PATH)/mcu32-shared символом # в файле makefile в корне проекта. Строка примет вид #SHARED_DIR_PATH = $(BASE_PATH)/mcu32-shared.
3) Перейдите в настройки проекта (выбрать любой файл проекта, выбрать в строке меню Project->Properties), выберите в дереве слева C/C++ General->Paths and Symbols, на вкладке Includes, в списке слева выбрать GNU C, в списке справа последовательно выбирать пути, содержащие mcu32-shared, нажимать Edit и заменять ${ProjDirPath} на ${eclipse_home}. Список примет вид (смотреть картинку). Нажать Apply and Close.
Можно аналогично перенести заголовочники в workspace.
Можно аналогично перенести библиотеки, но с ними возникали проблемы в навигации eclipse.
Также переменную можно добавить в PATH, перманентно или в скрипте запуска cmd.
Создание проекта (из старой версии быстрого старта)
1. В строке меню нажать File->New->C/C++ Project.
2. В открывшемся окне выбрать C Managed Build и нажать Next.
3. В поле Project Name ввести название проекта. В правой области Project type должно быть выбрано Empty Project, в левой области Toolchains выбрать RISC-V Cross GCC. Нажать Next.
4. Нажать на кнопку Advanced Settings..., откроется окно, в левой части которого раскрыть C/C++ Build и выбрать Settings.
Все необходимые настройки находятся на вкладке Tool Settings, настройки объединены в группы, которые выбираются в дереве в левой части вкладки
1) Начнем с Target Processor. В выпадающем списке Architecture выбрать RV32I (-march=rv32i*), отметить Multiply extension (RVM), отметить Compressed extension (RVC), в списке Integer ABI выбрать ILP32 (-mabi=ilp32*), в списке Align выбрать Strict (-mstrict-align).
2) В группе Warnings рекомендуем отметить Enable all common warnings (-Wall).
3) В подгруппе Includes группы GNU RISC-V Cross C Compiler вставить пути, перечисленные ниже (наиболее простой способ - выделить все пути, скопировать, кликнуть по области под Include paths и нажать Ctrl+V).
"${eclipse_home}\shared\include"
"${eclipse_home}\shared\periphery"4) В подгруппе General группы GNU RISC-V Cross C Linker вставить путь до файла, указанный ниже.
"${eclipse_home}\shared\ldscripts\link_ramonly.ld"В нижней части подгруппы отметить пункты Do not use standart start files (-nostartfiles) и No startup or default libs (-nostdlib)
5) Нажать в нижней части окна Apply and Close, нажать Next.
5. В выпадающем списке Toolchain name выбрать RISC-V GCC/Newlib (riscv64-unknown-elf-gcc), нажать Finish. 6. Скачать файл crt0.s, распаковать в любое место, скопировать в папку проекта в области Project Explorer. В появившемся окне ответить Copy files and folder и нажать OK. Проект создан.