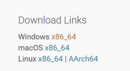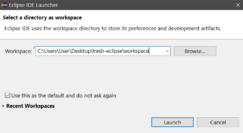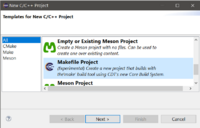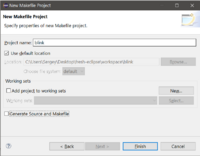Установка и настройка Eclipse IDE для MIK32: различия между версиями
Sh-sergey (обсуждение | вклад) Нет описания правки |
Sh-sergey (обсуждение | вклад) Нет описания правки |
||
| Строка 11: | Строка 11: | ||
3. Скачайте набор инструментов для компиляции ([https://disk.yandex.ru/d/6d5zuTOIWWdkuw disk.yandex.ru]) и распакуйте папку toolchain из архива в папку Eclipse. | 3. Скачайте набор инструментов для компиляции ([https://disk.yandex.ru/d/6d5zuTOIWWdkuw disk.yandex.ru]) и распакуйте папку toolchain из архива в папку Eclipse. | ||
[[Файл:Eclipse Launch.png|мини|243x243пкс|Диалоговое окно при запуске Eclipse]]4. Запустите eclipse.exe из папки Eclipse. IDE попросит указать папку для workspace. В данной папке будут храниться ваши проекты. Укажите любую удобную папку, например, создайте папку '''workspace''' в папке '''Eclipse''' и укажите её в качестве папки '''workspace'''. Отметьте чекбокс '''Use this as the default and do not ask again''' и нажмите кнопку '''Launch'''<gallery widths="200" heights="200"> | |||
4. Запустите eclipse.exe из папки Eclipse. IDE попросит указать папку для workspace. В данной папке будут храниться ваши проекты. Укажите любую удобную папку, например, создайте папку '''workspace''' в папке '''Eclipse''' и укажите её в качестве папки '''workspace'''. Отметьте чекбокс '''Use this as the default and do not ask again''' и нажмите кнопку '''Launch''' | Файл:New C Project Step 1.png | ||
Файл:Create C project step 2.png | |||
5. В открывшемся окне нажмите Create New C/C++ Project или в строке меню File->New->C/C++ Project. | </gallery>5. В открывшемся окне нажмите Create New C/C++ Project или в строке меню File->New->C/C++ Project. | ||
6. В открывшемся окне выбирете шаблон Makefile Project и нажмите Next | 6. В открывшемся окне выбирете шаблон Makefile Project и нажмите Next | ||
7. В открывшемся окне в строке Project Name введите название проекта, ниже снимите чекбокс Generate Source and Makefile. | 7. В открывшемся окне в строке Project Name введите название проекта, ниже снимите чекбокс Generate Source and Makefile. | ||
Версия от 12:51, 15 мая 2021
В рамках данной статьи мы настроим среду разработки, установим драйверы для программатора, соберем и запустим тестовую прошивку.
Настройка среды разработки
1. Загрузите архив с Eclipse CDT с сайта https://www.eclipse.org/cdt/downloads.php.
Найдите последнюю версию и перейдите по ссылке рядом с надписью Eclipse package, на следующей странице выберите вашу операционную систему (Windows x86_64), далее нажмете кнопку Download и сохраните архив.
На данный момент последняя версия Eclipse CDT доступна по ссылке: https://www.eclipse.org/downloads/download.php?file=/technology/epp/downloads/release/2021-03/R/eclipse-cpp-2021-03-R-win32-x86_64.zip
2. Распакуйте архив в удобную папку.
3. Скачайте набор инструментов для компиляции (disk.yandex.ru) и распакуйте папку toolchain из архива в папку Eclipse.
4. Запустите eclipse.exe из папки Eclipse. IDE попросит указать папку для workspace. В данной папке будут храниться ваши проекты. Укажите любую удобную папку, например, создайте папку workspace в папке Eclipse и укажите её в качестве папки workspace. Отметьте чекбокс Use this as the default and do not ask again и нажмите кнопку Launch
5. В открывшемся окне нажмите Create New C/C++ Project или в строке меню File->New->C/C++ Project.
6. В открывшемся окне выбирете шаблон Makefile Project и нажмите Next
7. В открывшемся окне в строке Project Name введите название проекта, ниже снимите чекбокс Generate Source and Makefile.